Tujuan
1. Dapat mengetahui bagaimana cara
menginstall Active Directory di Windows Server 2008
2. Dapat mengetahui bagaimana caranya
join domain dari Windows Server 2008 ke Windows 7
Konsep Dasar
1. Windows Server 2008
Windows Server 2008 adalah nama sistem operasi untuk server dari perusahaan Microsoft. Sistem server ini merupakan
pengembangan dari versi sebelumnya yang disebut Windows
Server 2003. Pada
tanggal 15 Mei 2007, Bill Gates mengatakan pada konferensi WinHEC bahwa Windows Server 2008 adalah nama
baru dari Windows Server
"Longhorn".
Windows Server 2008 mendukung sistem klien dengan Windows Vista, mirip seperti hubungan antara Windows Server 2003 dan Windows XP. Versi Beta 1 dari sistem server ini
pertama kali dikenalkan pada tanggal 27 Juli 2005, dan versi Beta 3-nya sudah diumumkan pada tanggal 25 April 2007 yang lalu. Produk ini rencananya akan
dipasarkan pada pertengahan kedua tahun 2007 ini. Windows Server 2008 adalah
nama sistem operasi untuk server dari perusahaan Microsoft. Sistem server ini
merupakan pengembangan dari versi sebelumnya yang disebut Windows Server 2003.
Windows Server 2008 dibangun dari kode yang sama seperti Windows Vista;
karenanya Windows Server 2008 memiliki arsitektur dan fungsionalitas yang sama
dengannya. Karena Windows Vista, oleh Microsoft, menawarkan kemajuan secara
teknis dibandingkan dengan Windows versi sebelumnya, maka hal-hal yang dimiliki
oleh Windows Vista juga dimiliki oleh Windows Server 2008. Contohnya adalah
network stack yang ditulis lagi dari awal (IPv6, jaringan nirkabel, kecepatan,
dan peningkatan keamanan); instalasi yang lebih mudah; diagnosa, pemantauan dan
pencatatan yang lebih baik; keamanan yang lebih tangguh seperti BitLocker Drive
Encryption, Address Space Layout Randomization (ASLR), Windows Firewall yang
lebih baik; teknologi Microsoft .NET Framework 3.0, seperti Windows
Communication Foundation, Microsoft Message Queuing (MSMQ), dan Windows
Workflow Foundation (WFW), dan juga peningkatan pada sisi kernel.
2.
Windows
7
Windows 7 adalah versi windows terakhir yang
menggunakan menu start yang menggantikan versi windows sebelumnya, Windows Vista. Windows 7 dirilis untuk pabrikan
komputer pada 22 Juli 2009 dan dirilis untuk publik pada 22 Oktober 2009, kurang dari tiga tahun setelah rilis pendahulunya, Windows Vista.
Tidak seperti pendahulunya yang
memperkenalkan banyak fitur baru, Windows 7 lebih fokus pada pengembangan dasar
Windows, dengan tujuan agar lebih kompatibel dengan aplikasi-aplikasi dan
perangkat keras komputer yang kompatibel dengan Windows Vista. Presentasi
Microsoft tentang Windows 7 pada tahun 2008 lebih fokus pada dukungan multi-touchpada layar, desain
ulang taskbar yang sekarang dikenal dengan nama
Superbar, sebuah sistem jaringan rumahan bernama HomeGroup, dan peningkatan
performa. Beberapa aplikasi standar yang disertakan pada versi sebelumnya dari
Microsoft Windows, seperti Windows Calendar, Windows Mail, Windows Movie Maker,
dan Windows Photo Gallery, tidak disertakan lagi di Windows 7, kebanyakan
ditawarkan oleh Microsoft secara terpisah sebagai bagian dari paket Windows
Live Essentials yang gratis.
Langkah-langkah
1.
Yang
Pertama, buka Server Manager lalu
pilih Roles dan klik Add Roles
2.
Setelah
masuk ke Add Roles, akan dimulai
proses penginstallan, dalam proses ini langsung klik Next saja
3.
Lalu,
kita masuk ke dalam proses Select Server
Roles, karena saya ingin menginstall Active
Directory, saya pilih Active
Directory Domain Services dan klik Next
4.
Pada
proses ini, kalian langsung klik Next saja
5.
Lalu,
masuk ke dalam bagian Confirm Installation Selections, pada bagian ini kalian
langsung klik Install dan proses penginstallan sudah dimulai.
6.
Inilah
proses penginstallan Active Directory
7.
Proses
instalasi Active Directory telah selesai, dan langsung klik Close saja.
8.
Kemudian,
klik Roles Active Directory Domain Services
9.
Setelah
itu, klik Run the Active Directory Domain Services Installation Wizard
(dcpromo.exe)
10.
Dan
akan muncul tab baru, pada bagian ini kalian centang pada tulisan Use Advanced
Mode Installation, dan klik Next
11.
Kemudian,
masuk ke dalam bagian Operating System Compatibility, pada bagian ini kita
langsung klik Next saja.
12.
Kemudian,
kita masuk ke dalam bagian Choose a Deployment Configuration, pada bagian ini,
pilih Create a New Domain in a New Forest (karena kita ingin membuat domain
untuk server)
13.
Lalu,
kita masuk ke dalam proses membuat domain, untuk nama domainnya, saya tulis domain
“Damar.net” dan langsung klik Next.
14.
Dan
kita masuk ke dalam bagian Domain NetBIOS Name, untuk bagian ini, saya beri
nama WIJATI dan langsung klik Next.
15.
Kemudian,
masuk ke dalam bagian Set Forest Functional Level, pada bagian ini, saya pilih
Windows Server 2008, karena saya menginstall Active Directory menggunakan
Windows Server 2008 dan klik Next.
16.
Lalu,
kita masuk ke dalam bagian Additional Domain Controller Options, untuk bagian
ini, pilih DNS Server dan langsung klik Next
17.
Dan
akan muncul Static IP Assignment, untuk bagian ini, pilih Yes, the Computer
will use a dynamically assigned IP Address (not Recommended).
.
18.
Pada
bagian ini, langsung klik Next saja
19.
Dan
kita masuk ke dalam bagian Directory Services Restore Mode Administrator
Password, untuk bagian ini, buat Password untuk Join Domain ke Windows 7 (untuk
kali ini saya buat password yang sama dengan password untuk masuk ke Windows
Server 2008) dan klik Next.
20.
Pada
bagian ini, langsung klik Next saja.
21.
Dan
akan muncul proses penyelesaian instalasi DNS Server, pada bagian ini, centang
pada tulisan Reboot on Completion (agar restart secara langsung).
22.
Jika
proses restart telah selesai, kita log in untuk masuk ke Desktop Windows Server
2008 dan klik enter.
23.
Jika
sudah masuk ke desktop, kita masuk ke bagian DNS Server. Kita klik Start, lalu
klik Administrative Tools, dan kemudian pilih DNS.
24.
Dan
kita masuk ke bagian DNS Manager. Untuk bagian ini, klik Forward Lookup Zones
dan pilih damar.net.
25.
Setelah
itu, klik kanan pada domain damar.net, lalu pilih New Host (A or AAAA) untuk
membuat host baru.
26.
Dan
kita masuk ke bagian pembuatan host. Untuk name, saya tulis name “marda”, dan
untuk IP Address, saya tulis IP “192.168.1.41” dan klik Add Host.
27.
Dan
akan muncul tulisan “the host record marda.damar.net was successfully created”
yang menandakan bahwa pembuatan host baru berhasil dan klik OK.
28.
Dan
kita masuk ke Windows 7. Yang pertama, kita atur IP terlebih dahulu, kita atur
IP sesuai dengan yang kita buat pada saat pembuatan host baru di Windows Server
2008. Jika sudah, klik OK
29.
Setelah
itu, kita coba untuk join domain ke domain damar.net. Yang pertama, klik start,
lalu klik kanan pada menu computer, pilih properties
30.
Lalu,
pilih change settings.
31.
Dan
kita masuk ke bagian System Properties. Setelah itu, pilih Change.
32.
Kemudian,
kita masuk ke bagian Computer Name/Domain Changes. Untuk Computer Name, tulis
nama “marda” (sesuai dengan host baru yang dibuat di Windows Server 2008) dan
domain tetap “damar.net” dan klik OK.
33.
Jika
sudah berhasil, akan muncul seperti ini. Permintaan untuk join domain sudah
diperbolehkan.
34.
Lalu,
masukkan user name dan password. Untuk nama username, log in sebagai
administrator, dan untuk password, kita menggunakan password yang kita gunakan
pada saat log in di Windows Server 2008 dan klik OK.
35.
Dan
akan muncul seperti gambar berikut, anda sudah diperbolehkan untuk join domain
“damar.net”.
36.
Setelah
itu, Windows 7 akan merestart.
37.
Setelah
restart, kita diminta untuk log in ke desktop dengan username “marda” dan
computer name “user”, password tidak usah diisi dan kitapun bisa join domain
yang kita buat di Windows 7.

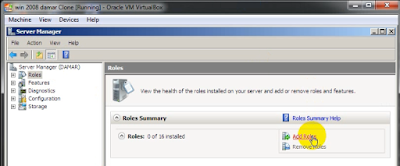























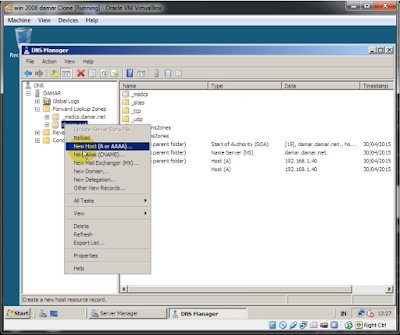


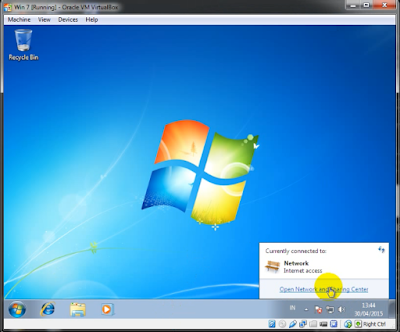





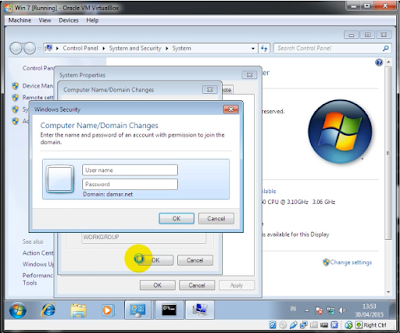















.jpg)
0 komentar:
Posting Komentar