Assalamualaikum Wr. Wb.
Hallo kawan blogger semua, ane hadir lagi nih.. Kali ini ane hadir dengan membawa sebuah postingan yakni bagaimana caranya mengonfigurasi FTP, yaitu VSFTPD
Dan berikut ini cara-caranya :
Berikut ini adalah topologi jaringan VSFTPD yang saya buat :
4. Setelah penginstalan selesai, kita beralih ke client, disini saya gunakan windows sebagai client nya, dan pertama yang harus kita lakukan, atur dulu IP client dan gateway harus disamakan dengan IP server VSFTPD
5. Kemudian lakukan ping server di client supaya bisa saat nanti mengakses ftp
6. Lalu coba kita masuk ke FTP di windows explorer , karena prinsip dari VSFTPD itu adalah anonymous, maksudnya adalah kita bisa masuk ke FTP tanpa harus memasukan username dan password sehingga itu lebih mudah dan bisa langsung mengaksesnya (ftp://ipserver)
7. Setelah kita mencoba untuk masuk ke FTP tanpa menggunakan username dan password, kita coba buat supaya VSFTPD saat mengakses FTP bisa meminta untuk masuk menggunakan username dan password, maka kita gunakan perintah #nano /etc/vsftpd.conf
8. Lalu cari tulisan anonymous_enable=YES, Dan kemudian hilangkan tanda pagar (#) pada bagian local_enable=YES dan write_enable=YES
9. Setelah di edit, kita restart VSFTPD dengan perintah ‘/etc/init.d/vsftpd restart’
10. Kemudian, kita buat sebuah user untuk log on ke ftp nantinya. Dengan perintah ‘adduser (namauser)’
Lalu masukan username dan password yang tadi sudah kita buat di server.
12. Dan seperti inilah hasilnya, lalu setelah kita masukkan username dan password kita akan masuk ke ftp seperti pada gambar dibawah ini, yang artinya VSFTPD yang default prinsipnya menggunakan anonymous untuk bisa mengakses sekarang sudah bisa menggunakan user untuk log on kedalamnya.
14. Setelah di edit, kita restart dengan perintah ‘/etc/init.d/vsftpd restart’
15. Setelah itu, ketikan perintah ‘dir /home/’, yang fungsinya itu untuk melihat keseluruhan user yang ada. Lalu akan terlihat beberapa user yang ada, yang dapat mengakses ftp.
18. setelah itu restart VSFTPD kembali dengan perintah #/etc/init.d/vsftpd restart
19. Setelah kita restart masuk kembali ke windows explorer di client dengan ip yang sama , dan kita test dahulu gunakan user yang tidak didaftarkan pada file vsftpd.conf
20. Dan hasilnya dia akan gagal dan meminta kembali dengan memasukkan user yang telah ada atau yang telah didaftarkan pada file vsftpd.conf
21. Setelah itu masukkan user yang telah didaftarkan tadi, dan dia akan dengan otomatis terbuka dengan sendirinya dan dapat mengaksesnya
Seperti inilah hasilnya
21. Jika sudah berhasil login, kita coba buat folder di FTP tersebut. nama foldernya boleh dibuat sesuka kalian
22. Lalu, kita buka Windows Explorer, lalu login FTP dengan user yang sama untuk login FTP di CMD tadi, lihat apakah sudah ada folder yang dibuat di CMD tadi
Sekian dan terima kasih
Wassalamualaikum Wr. Wb.









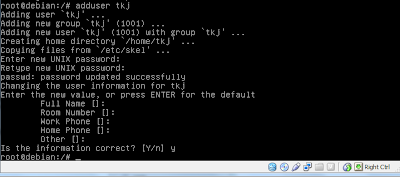

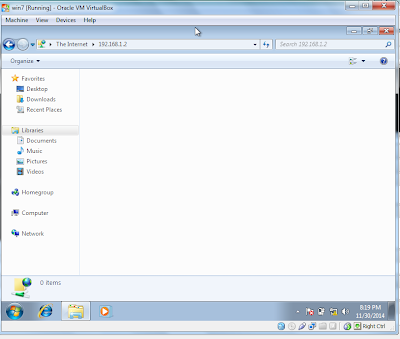






















0 komentar:
Posting Komentar